В каком фотошопе можно поменять цвет волос
Содержание статьи
Как изменить цвет волос на фото
Изменение цвета волос за 5 минут: видеоурок
Посмотрите короткий видеоурок, чтобы узнать как изменить цвет волос на фото:
Текстовая пошаговая инструкция
Подберите снимок
Чтобы поменять цвет волос на фото так, чтобы новый имидж смотрелся естественно, нужно правильно подобрать изображение. Необязательно делать фотографию на профи технику, подойдет даже селфи со смартфона. Главное, чтобы снимок, который будете обрабатывать в программе для редактирования фото, отвечал следующим требованиям:
- Волосы должны быть хорошо видны — никаких посторонних объектов и аксессуаров, мешающих окрашиванию.
- Подбирайте фото без фильтров и следов тонирования.
- Не должно присутствовать сильных бликов или теней.
- Пряди не должны падать на лицо.

На фото не должно быть предметов в области лица, бликов или фильтров
В любом случае программа, изменяющая цвет волос, позволит вам обработать фотоснимок, даже если на нем присутствует что-то из вышеперечисленного. Однако это отнимет много времени, а результат будет выглядеть неестественно. Также постарайтесь подобрать портрет, на котором у модели аккуратная прическа и волосы не разлетаются по ветру. В этом случае вам придется отдельно обрабатывать каждую прядь, что значительно усложнит работу.
Установите редактор фото
Нашли идеальное изображение? Осталось установить приложение, в котором можно изменить цвет волос легко и быстро. В интернете можно найти множество решений этой задачи.
- Онлайн-сервисы
Плюс такого способа в том, что тут не требуется тратить время на установку ПО. Однако обычно такие продвинутые функции, как смена цвета, доступна только после оплаты.
- Приложения для смартфонов
Отличный вариант, если вы хотите обработать фото «на ходу». Однако на экране телефона сложно настроить окрашивание так, чтобы оно смотрелось естественно.
- Профессиональное ПО
Обычно на вопрос, в какой программе поменять цвет волос, предлагают сложный в освоении софт вроде Photoshop или Carel. Продвинутые редакторы для ретушеров способны практически на все. Однако цена кусается: Corel стоит $70, а Photoshop требует ежемесячной оплаты. К тому же, чтобы освоить их функционал, придется потратить много времени.
- Простые бесплатные решения вроде Paint
Недостаточно мощные для подобной цели. Если вы будете обрабатывать пряди, к примеру, Paint, фотография в итоге будет выглядеть, как плохо раскрашенная картинка.
Как видите, реальная программа, позволяющая изменить цвет волос без затруднений — довольно редкое явление. Если вы ищете софт, который совместит в себе простоту и функционал профессиональных ПО, установите ФотоМАСТЕР. Он прост в освоении, но в нем есть все необходимые инструменты для продвинутой обработки.

Главное окно редактора ФотоМАСТЕР
Для начала скачайте фоторедактор и установите его на ПК. Потом откройте софт и подгрузите подходящий снимок кнопкой «Открыть фото». Теперь можно приступать к работе.
Измените цвет волос
Откройте раздел «Ретушь». В нем содержится большая коллекция инструментов для создания эффектных пейзажных фото и портретов. Вам нужен инструмент «Корректор». Он поможет обработать отдельный участок снимка, указывая область с точностью до пикселя. Так программа может изменить цвет волос, не затрагивая остальные части фотографии.
Выберите эту опцию и отрегулируйте размер и прозрачность. Для обработки большой области установите жесткую крупную кисть, а для мелких прядок — маленькую и более прозрачную.
Зажмите левую кнопку мыши и закрасьте кистью всю обрабатываемую поверхность. Это довольно длительный процесс, но от результата зависит, насколько естественно будет смотреться новый оттенок. Старайтесь не выходить за границы и не пропускать участки. Так вы указываете программе, где поменять цвет волос на фото, а где — оставить, как прежде.

Закрасьте участок для обработки
После того, как слой-маска будет создана, в правой колонке кликните «Тонирование». Нажмите на палитру цветов и подберите оттенок. Желательно выбирать естественные тона, но вы можете проявить креатив и перекраситься в розовый, фиолетовый или зеленый. Подобные смелые цветовые решения популярны в соцсетях, так что не бойтесь экспериментировать.

Подберите цвет из палитры
Настройте силу окрашивания и выберите режим смешивания. По умолчанию используется вариант «Перекрытие». Это наиболее оптимальный способ, так приложение может поменять цвет волос, сохраняя баланс между темными и светлыми участками.
- Перекрашиваемся в брюнетку
Если вы хотите сделать волосы более темными, выберите в палитре черный оттенок и установите режим смешивания «Мягкий свет». Отрегулируйте силу окрашивания.

Отрегулируйте насыщенность окрашивания
Для более выраженного эффекта откройте вкладку «Основные» и установите пункт «Насыщенность» на самое низкое значение. Можете также поэкспериментировать с параметрами температуры и экспозиции.
- Перекрашиваемся в блондинку
ФотоМАСТЕР — программа, где можно поменять цвет волос даже на противоположный. К примеру, вы можете превратиться из жгучей брюнетки в яркую блондинку. Для этого подберите подходящий светлый оттенок и установите режим смешивания «Осветление основы».

Осветлите пряди с помощью режима «Осветление основы»
Постарайтесь добиться максимальной естественности, чтобы новый тон не выглядел маской. Если вам кажется, что на снимке нарушен цветовой баланс, вернитесь во вкладку «Основные» и отрегулируйте пункты «Светлые» и «Темные».
- Проявляем креатив
Хотите кардинально сменить образ? Фоторедактор позволяет изменить цвет волос на фиолетовый, розовый, красный и прочие оттенки тона двумя способами. Первый — выберите яркий тон в палитре и путем подбора установите подходящий режим смешивания. Второй — оставьте нейтральный цвет и перейдите во вкладку «Основные». Найдите пункт «Оттенок» и двигайте ползунок, пока не добьетесь нужного результата.

Перекрасьтесь в яркий цвет, подобрав оттенок во вкладке «Основные»
- Перекрашиваемся в каштановый цвет
Обнулите параметры во вкладке «Основные» и вернитесь в «Тонирование». Раскройте палитру и выберите шоколадный оттенок. Оставьте смешивание по умолчанию и подберите оптимальные настройки силы окрашивания.

Выберите шоколадный цвет и режим по умолчанию для теплого оттенка
Улучшите снимок (по желанию)
ФотоМАСТЕР — не просто программа, в которой можно поменять цвет волос. Фоторедактор предлагает пользователям большое количество функций для обработки. Самый быстрый способ улучшить снимок — воспользоваться эффектами. Они находятся в соответствующей вкладке. Здесь можно применить быстрые улучшения, тонировать снимок, создать винтажную карточку и наложить фильтры в стиле пленочной фотокамеры.

Примените фильтры из встроенной коллекции
Автоматически исправить освещение и создать атмосферный снимок можно в разделе «Инструменты». Откройте «3D Lut — коррекция света» и выберите понравившийся фильтр.

Создайте атмосферное фото с помощью светофильтров
На портрете заметны косметические дефекты или вы хотите избавиться от каких-то недостатков в лице или фигуре? Все необходимые опции вы найдете во вкладке «Ретушь». Вручную обработайте фото или применяйте автоматические пресеты при помощи инструмента «Идеальный портрет». Меняйте овал, форму подбородка и носа, полноту губ и высоту лба функцией «Пластика лица». Удлиняйте ноги, настраивайте стройность и объем и корректируйте формы тела опцией «Пластика фигуры».

ФотоМАСТЕР позволяет менять любые аспекты фото
Сохраните результат
Итак, мы рассказали, как пользоваться программой, чтобы поменять цвет волос. Осталось сохранить фотографию с вашим новым имиджем. Для быстрого экспорта нажмите кнопку «Сохранить» в верхней панели или в главном меню. Укажите имя, папку и выберите формат. При сохранении снимка как картинку JPEG вы сможете настроить уровень сжатия.
Для печати карточки выберите соответствующую кнопку вверху справа. Подберите размер бумаги, установите разрешение, количество копий и рамку вокруг снимка.

Распечатайте результат
Как видите, весь процесс отнимает совсем немного времени. Не нужно разбираться в сложных параметрах, настраивать кривые и создавать множество слоев. ФотоМАСТЕР — лучший ответ на вопрос, в какой программе можно изменить цвет волос легко и быстро. Скачивайте редактор, создавайте креативные и эффектные снимки и удивляйте подписчиков.
Источник
Меняем цвет волос с помощью фотошопа и становимся красивее!
Фотошоп способен творить чудеса. Одно из таких чудес — это возможность быстро поменять цвет волос на вашей фотографии. Всего за несколько шагов вы сможете подобрать и заменить на абсолютно любой цвет волос на фотографии.
Есть два типа фотографий — там где просто заменить цвет волос и там где сложно. Просто заменить цвет там где прическа прилизанная и волосы не торчат. А что делать если кончики волос развиваются в разные стороны, например от ветра?
В этом уроке я написал подробную инструкцию как заменить цвет волос на сложной фотографии. Те кто справляются с такими фото, то остальные можно щелкать как орешки.
Основные инструменты которые мы будем использовать в Photoshop:
- Быстрая маска
- Мягкая кисть
- Режимы смешивания для слоев
- Функция Уточнить края (Refine Edge)
Сначала подберите нужную фотографию
Приступим непосредственно к уроку.
Для начала откройте фотографию в фотошопе (CTRL+O). Я взял для примера фотку этой красивой девушки. При осмотре ее волос становится заметно, что простым выделением выделить каждый торчащий волосик будет трудно и очень долго, а скорее всего невозможно.
Поэтому здесь будет применятся другой метод — связка работы двух функций — быстрая маска и уточнить края.
С помощью первой мы выделим общий каркас волос, а вторая функция поможет нам подкорректировать выделение в точности до мельчайших волос.
![]()
Первая задача это выделить волосы с помощью Быстрой маски
Чтобы вызвать функцию Быстрая маска (Quick Mask) нажмите на клавиатуре Q. Во вкладе которой вы работаете(фотография открытая в фотошопе) вы увидите что появилась Быстрая маска.
Рисовать выделение на Быстрой маске возможно кисть. Выберите кисть и настройте как у меня. Мягкость 29%, а её размер вы будете постоянно менять. Чтобы выделять труднодоступные места размер кисти нужен маленький и наоборот если нужно быстро выделить большой участок.
Чтобы быстро менять размер кисти пользуйтесь скобочками на клавиатуре. И вам не нужно будет постоянно вызывать меню параметров кисти для смены размера.
![]()
Теперь начинайте рисовать кистью по волосам. Маска будет отображать красным цветом то место которое вы выделите с помощью кисти. Зарисуйте все волосы как у меня. Обратите внимание на небрежность выделения кончиков волос. Здесь нет ничего страшного, дальше узнаете почему. Наша задача пока что выделить общий каркас волос.
![]()
Теперь чтобы все это превратить в выделений нажмите Q на клавиатуре. Появится выделение, однако его необходимо инвертировать — для этого нажмите CTRL+SHIFT+I. Или зайдите в меню Выделение — Инвертировать. Но пользоваться клавиатурой гораздо выгоднее — вы экономите своё время.
![]()
Выделение мельчаших волосиков, корректировка выделения.
Настало время подкорректировать это выделение так, чтобы оно легко ровно и только на волосы не захватывая ничего лишнего, как на данный момент.
Для этого нажмите на инструмент выделения на панели инструментов. Сверху на панели появится кнопка Уточнить края (Refine Edge) — жмите на неё.
![]()
Здесь много параметров, но менять их надо в крайних случаях. В 90% случаях их можно не трогать.
Нам нужно только поработать кистью этой функции. Кружком я обвел, то место где она должна быть активирована.
Стрелочками я указал те места по которым я прошелся кистью, причем приходилось несколько раз её проводить во всех местах. Делать это надо естественно не закрывая окна с функцией.
Суть её метода работы в том, что она пересматривает выделенные края, что позволяет выделить особо точно мелкие детали. Волосы это именно то, что нужно.
Тщательная работа с кистью функции Уточнить края
![]()
После работы с кистью изображение у меня выглядело так. Я доволен результатом.
Обратите внимание, я не трогал внутреннюю сторону, места где волосы соприкасаются с лицом. Там получилось достаточно качественно выделить с помощью кисти на Быстрой маске.
![]()
Теперь жмите ОК в диалоговом окне и выделение готово!
![]()
Нажмите CTRL+J чтобы создать новый слой и автоматически поместить в него выделенные волосы. Работать на отдельном слое с волосами гораздо продуктивнее. И я посоветую даже сделать на всякий случай копию.
![]()
Начинаем менять цвет волос
Можно смело приступать к изменению цвета.
Есть два наилучших способа изменить цвет волос:
- С помощью функции Цветовой Тон/Насыщенность
- Использовать корректирующий слой поверх волос.
Продемонстрирую как работает функция Цветовой Тон/Насыщенность. Её можно вызвать с помощью клавиатуры CTRL+U. Обязательно убедитесь, что работаете со слоем где находятся волосы. Сразу же поставьте галочку на параметр Цветность (Colorize) и теперь вы можете крутить параметры Цветовой тон и Насыщенность — что позволит вам выбрать нужный цвет.
Я настроил параметры так: Цветовой тон: 0, Насыщенность: 47 и яркость -2. Это позволило сделать волосы с красноватым оттенком.
![]()
Дело вкуса — выглядит интересно. Вы можете настроить абсолютно любой цвет который захотите — блондинку, брюнетку и т.д. Примеры я покажу в конце урока.
![]()
Второй способ — корректирующий слой.
Допустим вы не меняли еще цвет волосам. Создайте новый слой и с зажатым CTRL нажмите на иконку слоя с волосами — на панели со слоями. Должно появится выделение.
Если вы не поняли как вызвать выделение, то эту же операцию можно выполнить по другому. Для этого перейдите на слой с волосами и выберите пункт меню Выделение — Загрузить выделение. После этого перейдите на новый чистый слой.
![]()
Выберите большую кисть, настройте цвет (я выбрал желтый) и закрасьте её на новом слое выделение.
![]()
Теперь установите этому слою режим смешивания Цветность (Color).
![]()
Это позволило цвету правильно лечь на слой с волосами, что и изменило цвет волос. Эффект получается другой нежели с функцией Цветовой Тон/Насыщенность. По крайней мере сделать блондинку получается намного качественнее.
![]()
А теперь я покажу примеры использования разные цветов и настроек функции Цветовой Тон/Насыщенность. Они наглядно отображают то, что с помощью методов которые я расписал вы можете придать волос любой цвет какой пожелаете.
![]()
![]()
![]()
И в качестве бонуса я расскажу маленький хитрый секрет.
Создайте два слоя с разными цветами волос. На одном который выше другого, с помощью мягко настроенного ластика удаляйте отдельные участки изображения — так можно добиться интересных результатов.
![]()
Автор урока — Александр Акимов
Если вы нашли ошибку/опечатку, пожалуйста, выделите фрагмент текста и нажмите Ctrl+Enter.
Источник
Как изменить цвет волос? Обзор лучших программ и сервисов
Решили поменять цвет волос, но не знаете, какой оттенок к лицу? Или хотите эффектное селфи с модными разноцветными прядями? Оценить новый имидж можно без экспериментов в реальности. Читайте статью, чтобы узнать, как изменить цвет волос на фото на ПК, в телефоне или онлайн.
Содержание
- Способ 1. PhotoDiva
- Способ 2. Adobe Photoshop
- Способ 3. Мобильные приложения
- Способ 4. Онлайн сервисы
Способ 1. PhotoDiva
Фоторедактор PhotoDiva разработан специально для косметической ретуши портретов. В нем можно скорректировать черты лица, наложить макияж, легко понять, как изменить цвет глаз на фото. В том числе программа позволяет примерить новый оттенок для ваших прядей.

Легко меняйте цвет волос
Шаг 1. Установите программу
Скачайте софт с сайта и установите на ПК. Для этого дважды щелкните на загруженный инсталлятор. Когда редактор установится, запустите его и добавьте изображение кнопкой «Открыть фото».
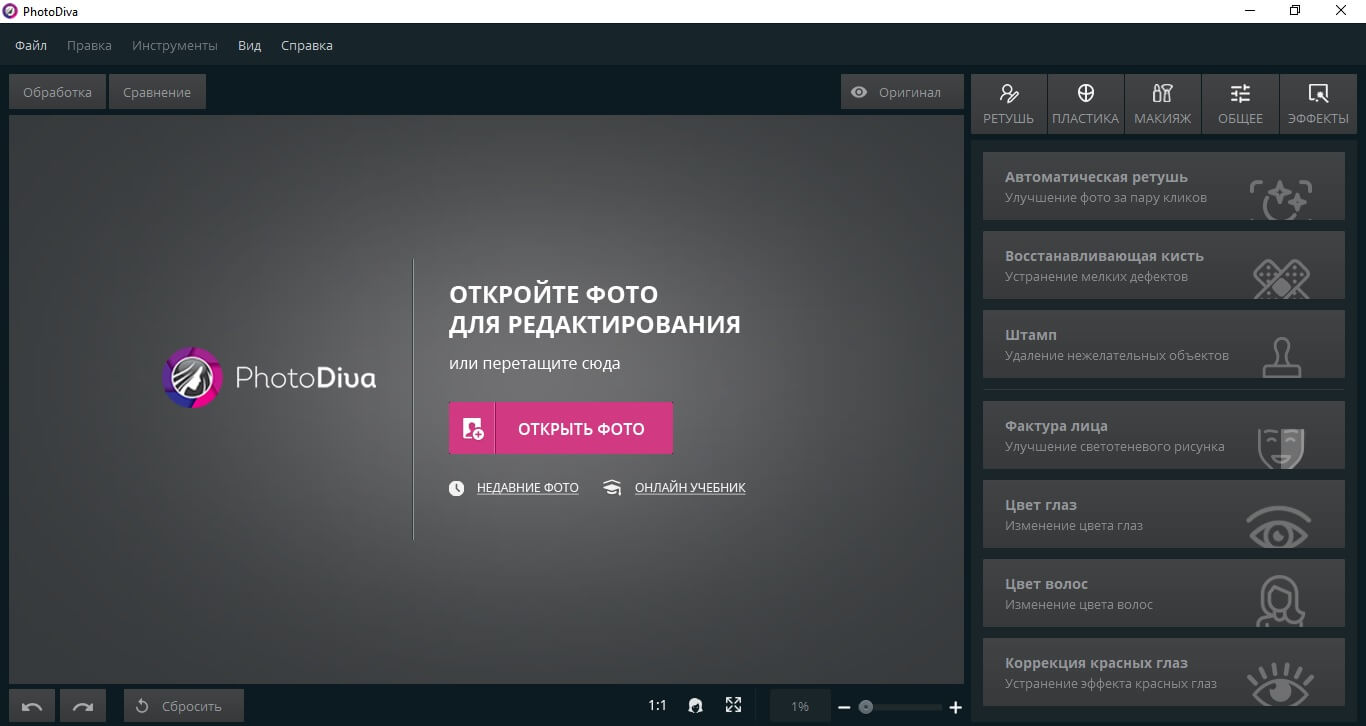
Стартовое окно программы
Шаг 2. Раскрасьте волосы
В правом боковом столбе откройте опцию «Цвет волос». Установите удобный размер кисти, настройте растушевку и силу окрашивания. Подберите оттенок из палитры и настройте насыщенность.
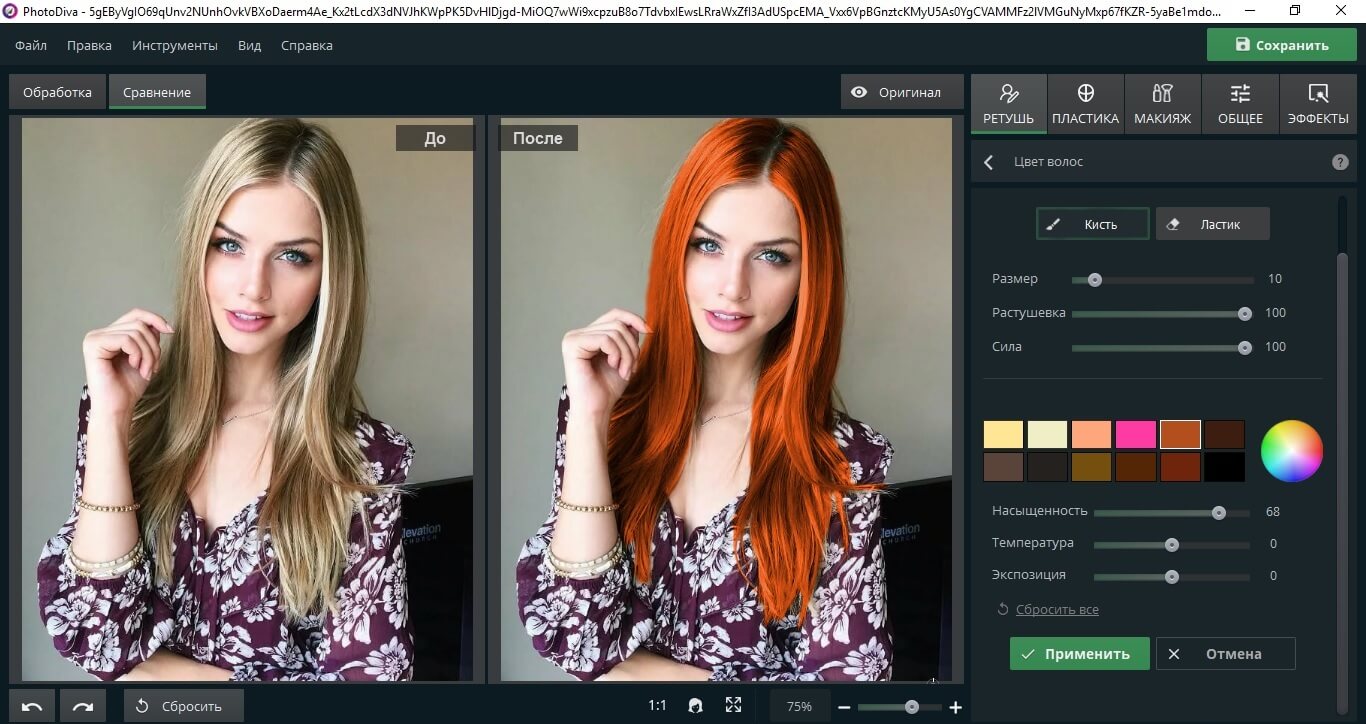
Раскрасьте волосы другим цветом
Закрасьте нужный участок на фотографии. Чтобы увеличивать или уменьшать размер кисти во время окраски, крутите колесико мыши. Если вы вышли за границы, удалите ненужные участки ластиком.
Шаг 3. Продолжите редактирование (по желанию)
PhotoDiva — отличный фоторедактор для смены цвета волос, но на этом его возможности не заканчиваются. Пользователям доступны обрезка, автоматическое улучшение, настройка резкости и затемнение краев (виньетка). Также можно быстро заменить или размыть фон. Функция пластики позволяет корректировать черты лица: уменьшить нос, изменить овал, убрать второй подбородок на фото. Можно применить фильтры и эффекты, провести супер-ретушь и наложить макияж.
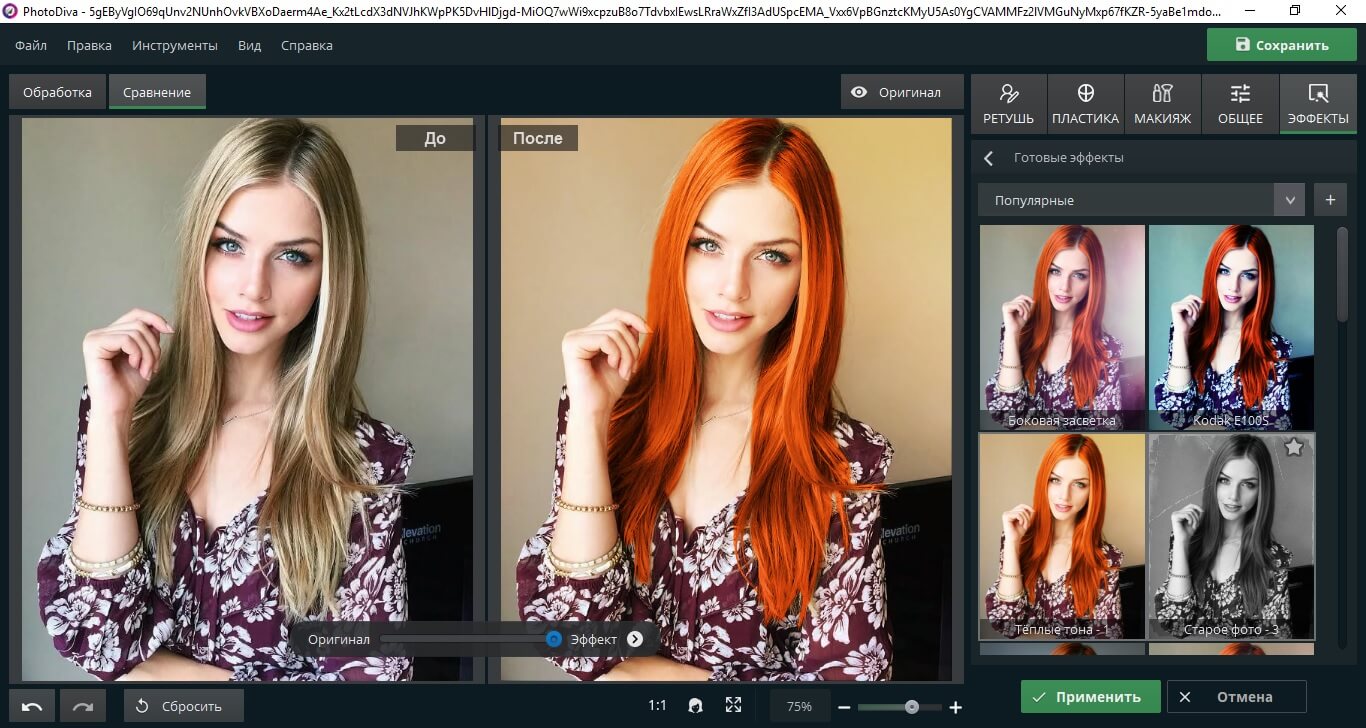
Улучшите портрет
Шаг 3. Сохраните снимок
Добились нужного результата? Осталось экспортировать изменённое фото на компьютер. Это можно сделать кнопкой «Сохранить» в правом верхнем углу программы.
Способ 2. Adobe Photoshop
Этот вариант потребует больше технических знаний, так как в Photoshop нет специальной функции. В уроке мы рассмотрим замену цвета волос в Фотошопе при помощи кисти и режима смешивания.
1. Запустите Photoshop и подгрузите картинку кнопкой «Открыть».
2. Создайте новый слой. Для этого откройте пункт меню «Слои», затем «Новый»-> «Слой».

Создайте новый слой
3. В панели инструментов найдите «Кисть». Настройте ее размер в верхнем меню.

Настройте кисть
4. Выберите цвет. Это можно сделать, кликнув на два черно-белых квадратика в левом столбце внизу.

Выберите нужный цвет
5. Начинайте закрашивать пряди. Делать это нужно на пустом слое, а не на основном фото, иначе вы не сможете удалить ненужные участки ластиком.

Закрасьте пряди
6. В списке слоев подберите подходящий режим смешивания (он находится под пунктом «Вид»).

Настройте смешение
7. Сведите слои, кликнув на один из них правой кнопкой мыши и выбрав пункт «Выполнить сведение».

Сведите слои
8. Сохраните изображение на компьютер.
Способ 3. Мобильные приложения
Если вы хотите применить изменения «на ходу» или у вас нет доступа к компьютеру, на выручку придет приложение по смене цвета волос для смартфона. Этот способ удобен тем, что вы можете сделать селфи прямо из камеры и сразу изменить прическу, наложить фильтры и прочее.
Teleport
В Teleport можно менять цвет волос и кожи, размыть или заменить фон и создать коллажи.
1. Запустите приложение. Сделайте снимок с камеры или нажмите Gallery, чтобы загрузить с телефона.
2. Откройте вкладку Hair Color и выберите вариант новой прически из предложенной палитры.

Выберите новый цвет
3. Готово! Можно сохранять фото.
Несомненным плюсом этого способа является быстрая работа. Но если у фотографии плохая четкость, пряди слишком длинные, сливаются с фоном или одеждой, приложение раскрасит всё вокруг.
FaceApp
Это мобильное приложение подходит как для Android, так и для iOS. Им часто пользуются, чтобы кардинально изменить внешность. В том числе оно известно, как приложение для окраски волос.
1. Откройте FaceApp. Нажмите «Камера», чтобы сделать селфи с камеры, или «Фотографии», чтобы загрузить готовое изображение из галереи.
2. В нижней панели откройте функцию «Цвет волос».
3. Выберите подходящий вариант и нажмите «Применить».

Выберите новый цвет волос
Имейте в виду, что большинство вариантов доступны только в платной версии.
Способ 4. Онлайн сервисы
Многие сайты предлагают своим пользователям быстрое изменение цвета волос онлайн. Это удобно, если вы не хотите устанавливать на компьютер лишний софт. Такую опцию можно встретить на сайтах средств для окрашивания и онлайн-фоторедакторах.
Avatan
Avatan — популярный редактор, с помощью которого можно создавать коллажи, применять эффекты и ретушировать фото в режиме онлайн.
1. Перейдите на сайт и в главном меню выберите пункт «Ретушь». Загрузите фото.

Выберите пункт «Ретушь»
2. В левом столбце инструментов найдите категорию «Остальное», затем «Цвет волос».

Выберите категорию «Цвет волос»
3. Подберите цветовое решение в основной палитре или из готовых шаблонов. Измените настройки: размер кисти, интенсивность (степень силы/прозрачности окрашивания), затемнение (насыщенность).

Выберите цвет
4. Закрасьте область волос.

Закрасьте волосы
Следует отметить, что на Avatan вы не сможете получить кардинальное преображение, например, из платиновой блондинки в жгучую брюнетку или наоборот.
Garnier
Создатель окрашивающих средств Garnier позволяет примерить цвет волос, чтобы определиться с выбором краски. Результат можно сохранить на ПК или отправить в социальные сети.
1. Зайдите на сервис и выберите цветовую палитру.

Выберите цветовую палитру
2. На новой странице выберите краску, нажав «Посмотреть», затем «Подробнее».

Выберите краску
3. На странице продукта нажмите «Примерить онлайн».

Примените краску
4. Поставьте галочку напротив «Согласна» и добавьте снимок кнопкой «Загрузить фото».

Добавьте фото
5. Выберите оттенок из палитры справа.

Выберите оттенок из палитры
К сожалению, Garnier не всегда корректно обрабатывает фото и может получиться эффект «маски». Также иногда окрашивание вылезает за края и на одежду.
L’Oreal
Известный косметический бренд L’Oreal также предлагает клиентам примерить новый образ перед покупкой. Сделать это можно на специальной странице.
1. Откройте сервис. Чтобы добавить фотокарточку, в левой колонке черного цвета нажмите Upload your photo. Чтобы запустить сервис в режиме камеры, выберите Live Try-On.

Добавьте фото
2. Выберите краску из палитры справа.

Выберите краску
3. Вы можете сравнить несколько вариантов, нажав на иконку с квадратиками в правом нижнем углу.

Сравните варианты
Минус сервиса в том, что он не очень корректно обрабатывает границы прядей. Вы сможете добиться натурального результата, только если загрузите изображение с идеально гладкой прической.
Вывод
Изменить окрас прядей можно практически в любом фоторедакторе. Главное отличие в скорости процесса и качестве работы. Какой из описанных вариантов даст лучшие результаты? Photoshop слишком сложен, а онлайн-редакторы не всегда дают идеальную картинку. Приложения для телефонов часто требуют оплату за эту функцию.
PhotoDiva — самая удобная программа, которая меняет цвет волос. Она создает натуральный эффект окрашивания, ей удобно и быстро пользоваться. В приложении можно легко научиться тому, как убрать мешки под глазами на фотографии, наложить виртуальный макияж, изменить черты лица, убрать косметические дефекты и многое другое. Скачайте редактор и с легкостью ретушируйте свои селфи на профессиональном уровне, создавайте снимки, достойные тысяч лайков.
Перекрасьте цвет волос на фото!
Скачайте программу PhotoDiva прямо сейчас:
Для Windows 10, 8, 8.1, 7, XP
Источник